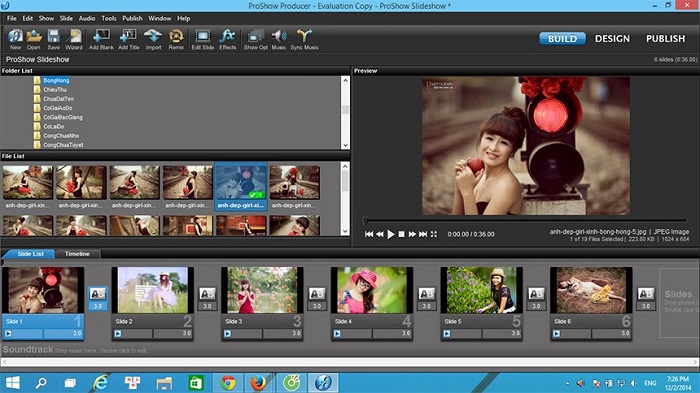ProShow Producer là phần mềm làm video và tạo slideshow rất phổ biến. Tuy nhiên, khi xuất video, đôi lúc bạn sẽ thấy xuất hiện logo hoặc watermark gây mất thẩm mỹ. Dưới đây là cách xóa logo trên video được ProShow Producer 9 tổng hợp,giúp video trông chuyên nghiệp hơn và không còn bị che mất nội dung bởi các dấu hiệu bản quyền.
Lợi ích khi xóa logo
Xóa bỏ watermark, logo bản quyền: Làm cho video của bạn sạch sẽ, không bị che khuất thông tin quan trọng.
Tăng tính thẩm mỹ: Video sẽ trông đẹp mắt và chuyên nghiệp hơn khi không có logo làm phiền.
Giữ nguyên nội dung video: Bạn có thể xóa logo mà không làm biến dạng hình ảnh hay nội dung video gốc.
Cách Xóa Logo Trong Video Bằng ProShow Producer
Bước 1: Kéo và thả video vào khung làm việc của ProShow Producer.
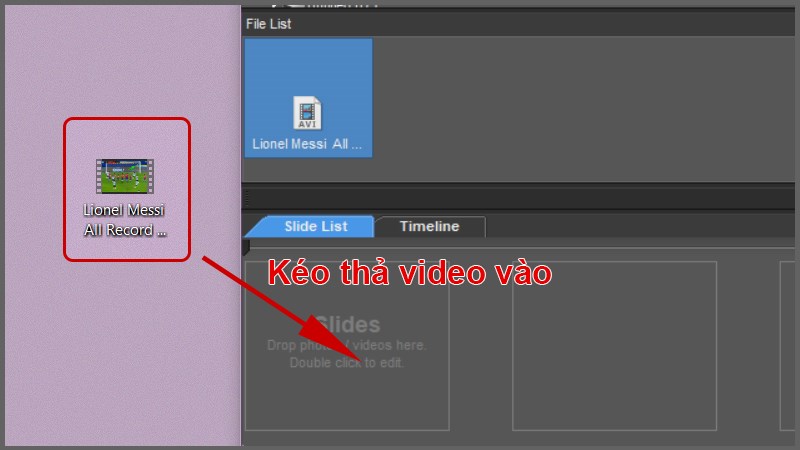
Bước 2: Mở bảng Slide Options.
- Nhấn đúp chuột vào video hoặc sử dụng tổ hợp phím Ctrl + L để mở bảng Slide Options.
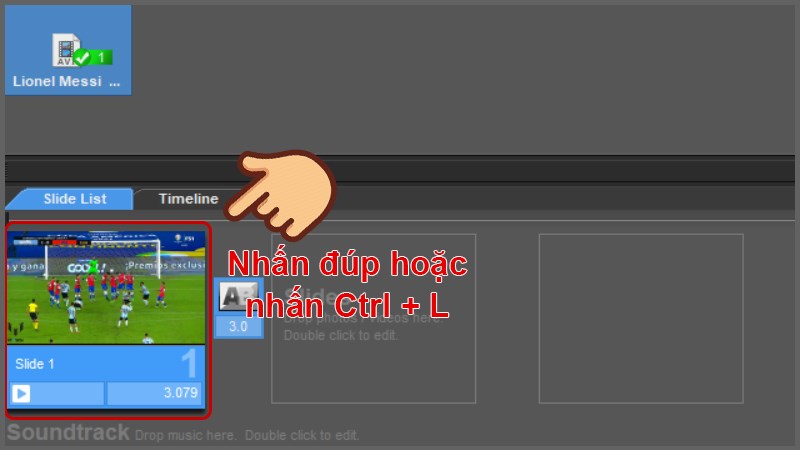
Bước 3: Thêm Adjustment Layer.
- Trong bảng Slide Options, chọn biểu tượng chỉnh sửa ở mục Layer, sau đó chọn Add Adjustment Layer và tiếp tục chọn Add Solid Color.
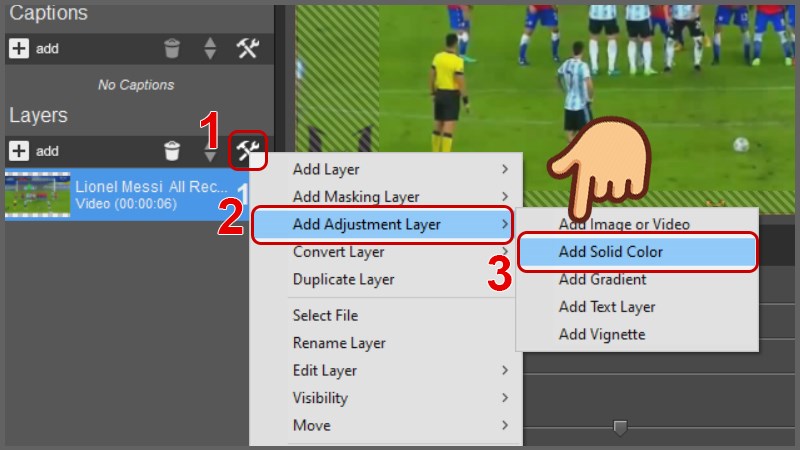
Bước 4: Xác nhận.
- Khi bảng hiện ra, chọn OK để xác nhận việc thêm Solid Color Layer.
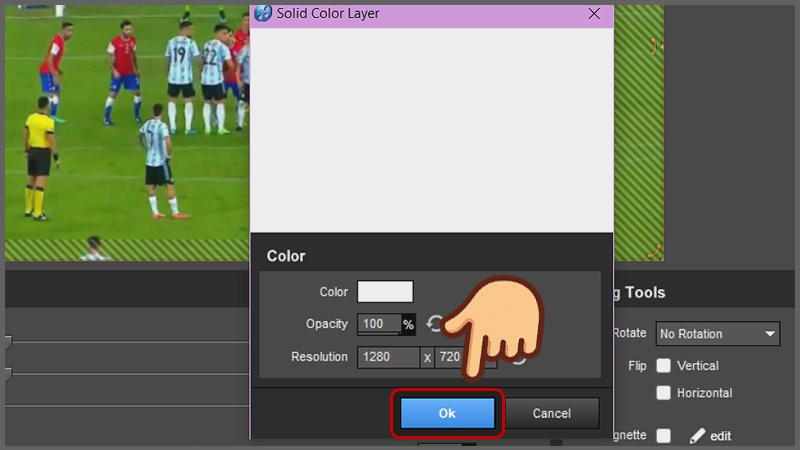
Bước 5: Chỉnh vị trí của Layer.
- Chọn thẻ Effect và điều chỉnh layer trắng mà bạn vừa tạo sao cho nó che phủ đúng vị trí của logo cần xóa.

- Nếu không thấy các điểm điều chỉnh góc của layer, nhấn chuột phải vào layer và tích chọn Show Layer / Caption Control.
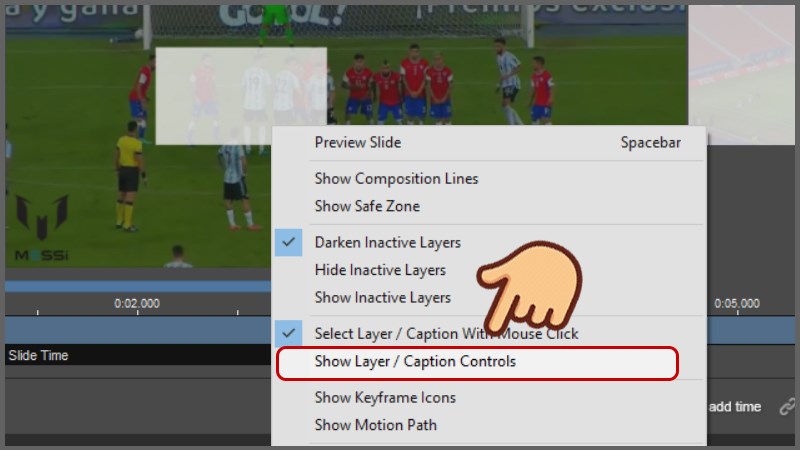
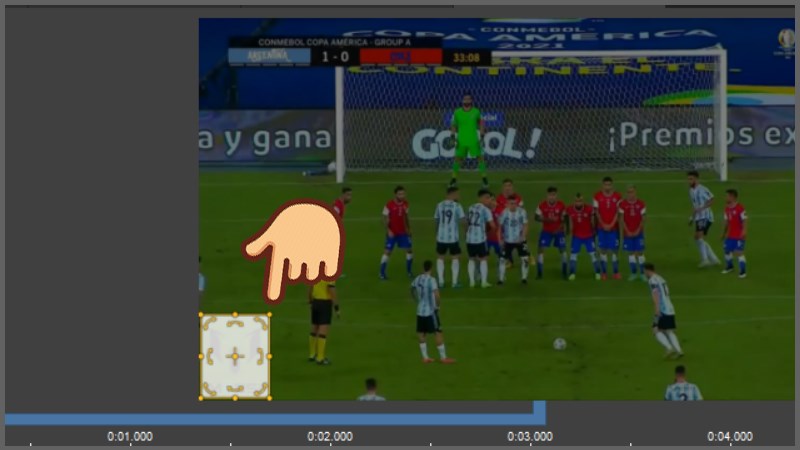
Bước 6: Sao chép Keyframe.
- Nhấn chuột phải vào keyframe 1 và chọn Copy to Next Keyframe.
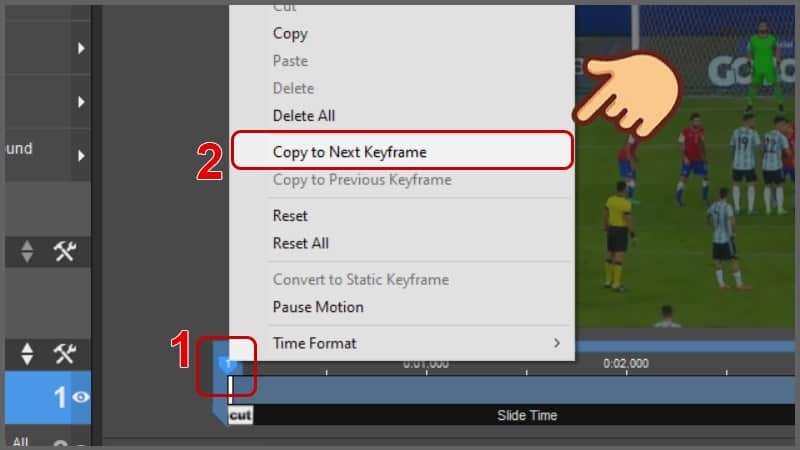
- Bạn sẽ thấy hai keyframe hiển thị, giúp giữ hiệu ứng xuyên suốt video.
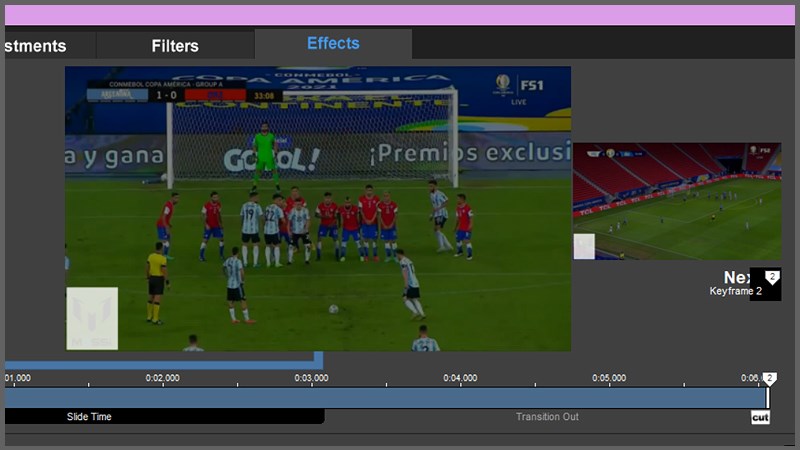
Bước 7: Tùy chỉnh thông số Adjustment.
- Chọn tab Adjustment và thay đổi các thông số sau:
Blur: Tăng lên 60%.
Brightness: Tăng lên 20%.
- Sau đó nhấn Edit ở thẻ Vignette.
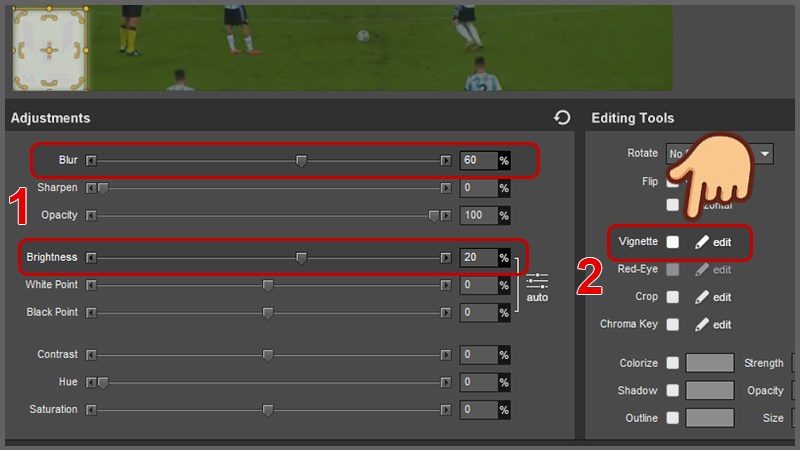
Bước 8: Điều chỉnh Vignette.
- Trong Vignette size, chọn 20% và nhấn OK.
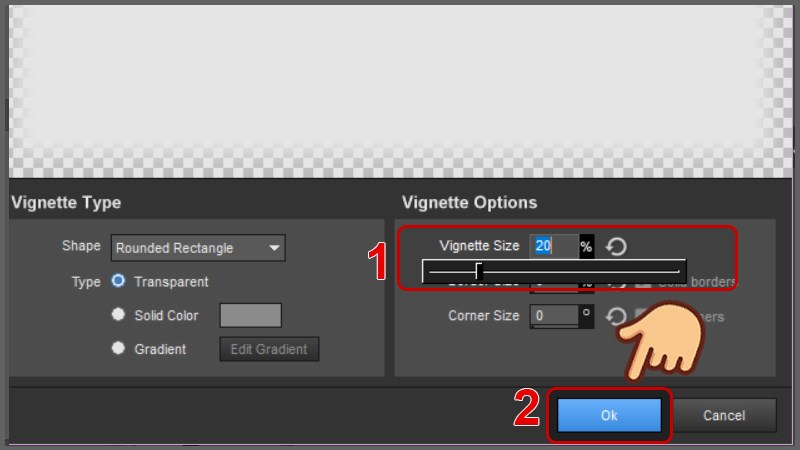
Bước 9: Lưu thay đổi.
- Nhấn OK ở cửa sổ Slide Options để lưu lại và hoàn tất quá trình.
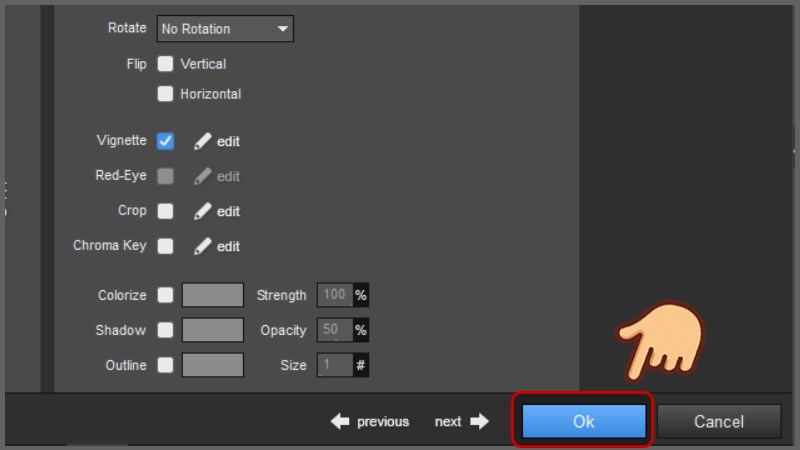
Lưu ý:
Bạn có thể tiếp tục tinh chỉnh các thông số như Blur, Brightness, hoặc Vignette để phù hợp với video của mình, đảm bảo đạt được hiệu quả hình ảnh cao nhất và xóa logo mà không làm ảnh hưởng đến nội dung video.
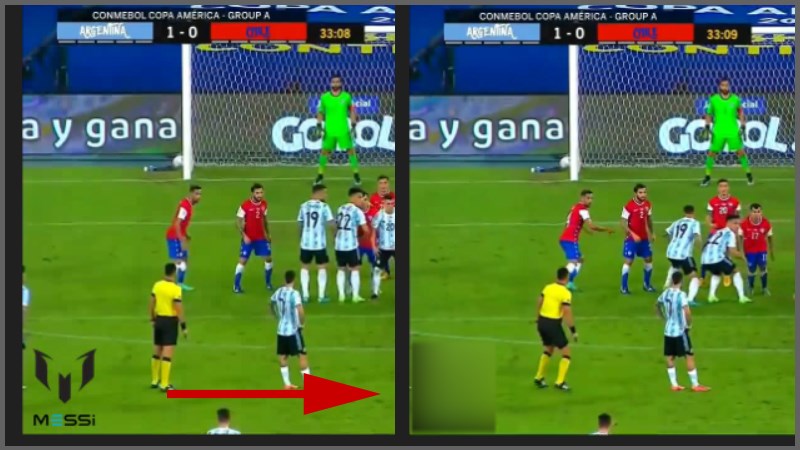
Với những bước đơn giản trên, bạn có thể dễ dàng xóa logo hoặc watermark khỏi video bằng ProShow Producer mà không làm thay đổi nội dung hay chất lượng video. Hãy thử ngay để video của bạn trở nên sạch sẽ, chuyên nghiệp và dễ dàng chia sẻ mà không gặp phải vấn đề bản quyền.