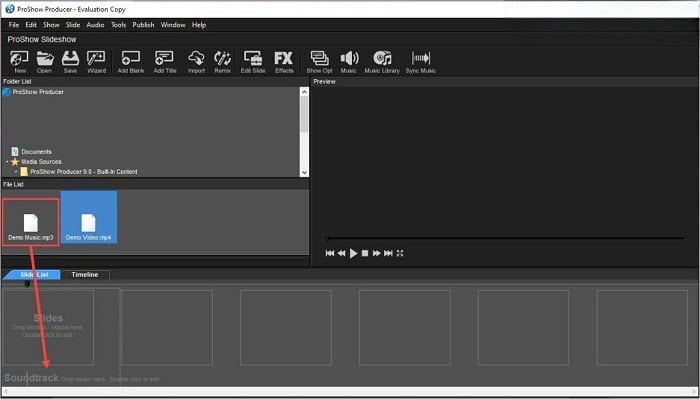Cắt ghép nhạc là một thao tác quan trọng trong quá trình dựng video clip. Việc chỉnh sửa âm thanh giúp video trở nên sinh động và độc đáo hơn, phù hợp với ý tưởng sáng tạo của người làm video. Trong bài viết này, ProShow Producer 9 sẽ hướng dẫn chi tiết cách cắt ghép nhạc bằng ProShow Producer đơn giản và hiệu quả.
Hướng Dẫn Cắt Ghép Nhạc Bằng ProShow Producer
Bước 1: Kéo File Nhạc Vào Thanh Soundtrack
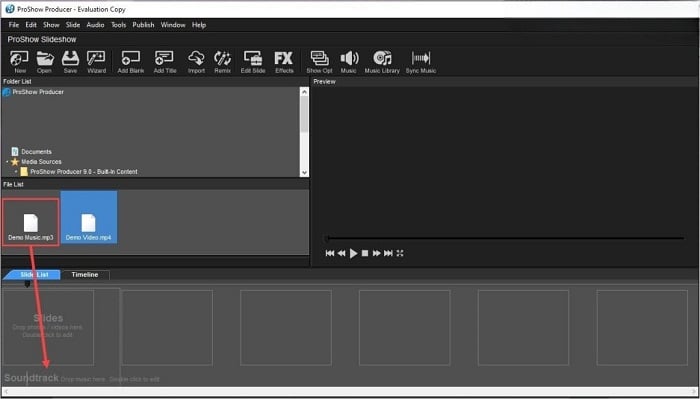
Bước 2: Kiểm Tra Sóng Nhạc
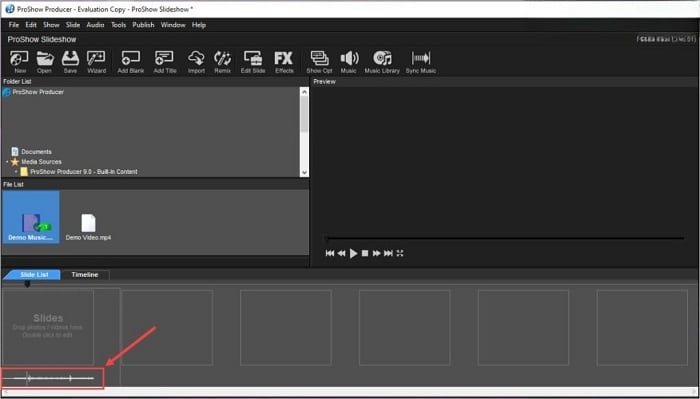
Bước 3: Chuyển Sang Chế Độ Timeline
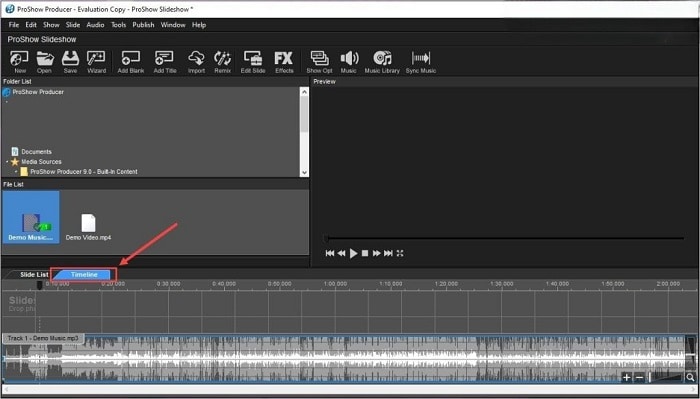
Bước 4: Cắt Nhạc Ở Cuối Bằng Adjust Audio End Time
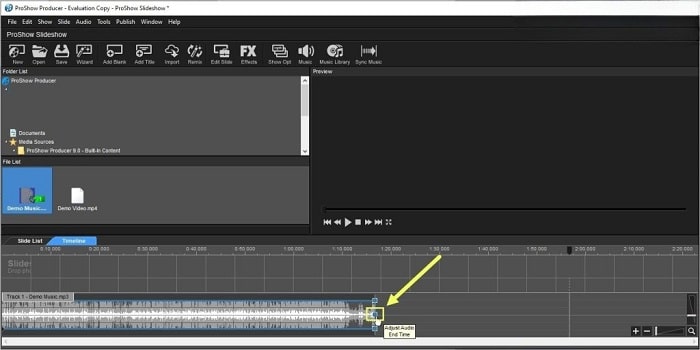
Bước 5: Cắt Nhạc Ở Đầu Bằng Adjust Audio Start Time
Tiếp theo, tìm điểm Adjust Audio Start Time và làm tương tự để cắt nhạc ở đầu bài nhạc.
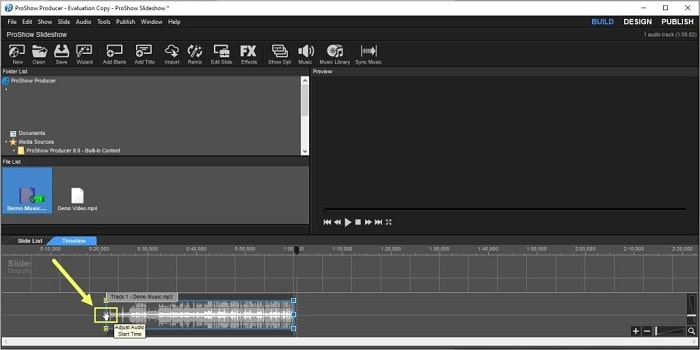
Lưu ý: Nếu file nhạc quá dài, bạn có thể thu nhỏ thanh nhạc bằng cách nhấn vào dấu (-) hoặc kéo thanh Zoom để nhìn toàn bộ file nhạc, giúp việc tìm điểm bắt đầu và kết thúc dễ dàng hơn.
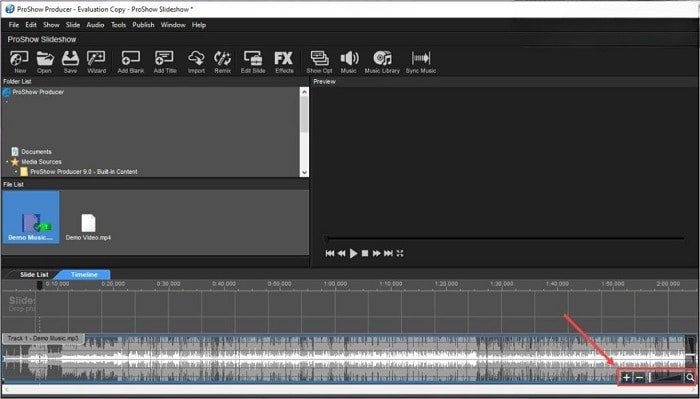
Bước 6: Di Chuyển Nhạc Để Khớp Với Thời Gian Của Video
Sau khi cắt xong, nhấn giữ Ctrl và kéo file nhạc vào vị trí chính xác trên Timeline để đảm bảo thời gian khớp với video.
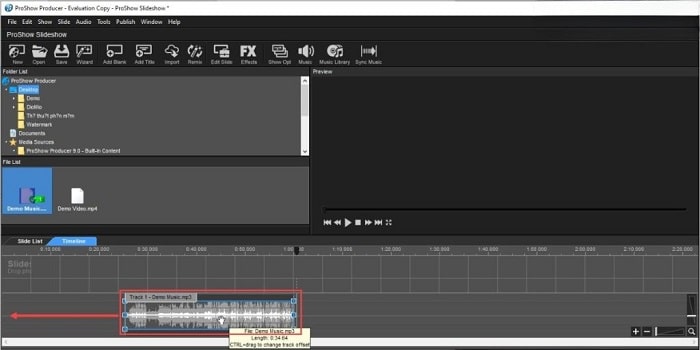
Bước 7: Hoàn Tất Quá Trình Cắt Nhạc
Như vậy, bạn đã hoàn thành việc cắt và ghép nhạc trong video bằng ProShow Producer. Đối với những file nhạc khác, bạn chỉ cần làm tương tự.
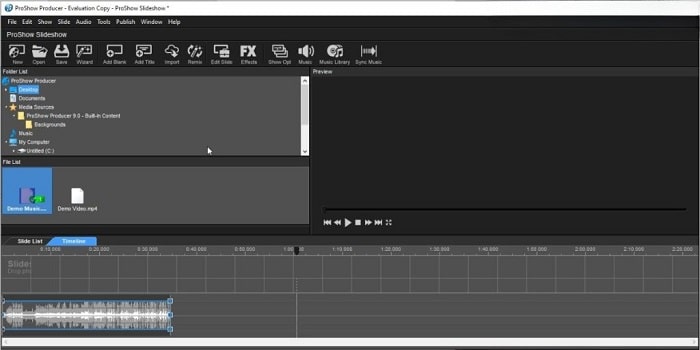
Một Số Lỗi Thường Gặp Khi Cắt, Ghép Nhạc Bằng ProShow Producer
Trong quá trình cắt ghép nhạc và làm video, người dùng có thể gặp một số lỗi phổ biến:
Lỗi thời gian trong slide list: Quên điều chỉnh thời gian có thể khiến video bị lỗi hoặc nhạc không đồng bộ với hình ảnh.
Lỗi chữ màu vàng: Xuất hiện khi sử dụng phiên bản dùng thử của phần mềm.
Lỗi font chữ khi chèn chữ tiếng Việt: Đôi khi, việc chèn chữ tiếng Việt vào video có thể gặp lỗi font không hiển thị đúng.
Lỗi khi xuất video: Có thể xảy ra một số lỗi khi xuất video, ví dụ như lỗi định dạng file.
ProShow Producer là một công cụ mạnh mẽ giúp bạn tạo ra những video với nhạc nền chỉnh sửa chuyên nghiệp. Với các bước đơn giản như đã hướng dẫn, bạn có thể dễ dàng cắt ghép nhạc vào video mà không cần đến phần mềm phức tạp. Đừng quên ghé thăm trang ProShow Producer 9, để cập nhật những mẹo hay hữu ích về phần mềm ProShow Producer.