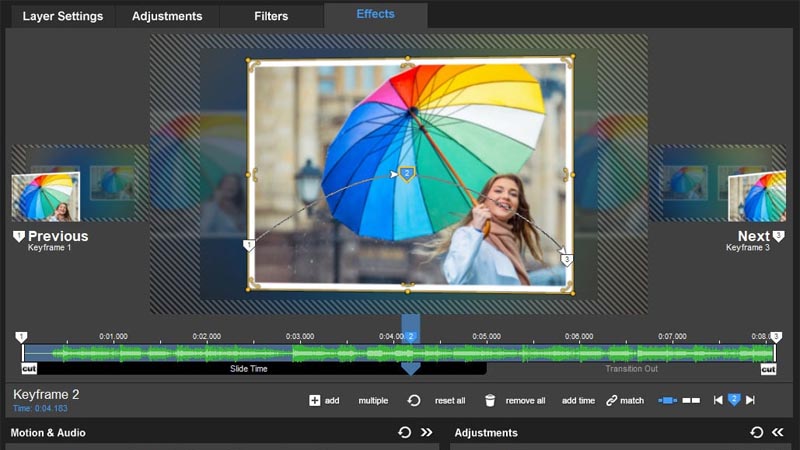ProShow Producer là phần mềm mạnh mẽ để tạo video từ ảnh và video sẵn có, cho phép người dùng dễ dàng chèn hiệu ứng vào video để làm cho sản phẩm của mình trở nên sinh động và ấn tượng hơn. Trong bài viết này, ProShow Producer 9 sẽ hướng dẫn bạn cách chèn hiệu ứng vào video bằng ProShow Producer.
Các Bước Chèn Hiệu Ứng Vào Video Bằng ProShow Producer
Bước 1: Mở Video Cần Chỉnh Sửa.
Trước tiên, bạn cần mở ProShow Producer. Nếu bạn chưa cài đặt, hãy tham khảo bài viết “Download ProShow Producer” để tải và cài đặt phần mềm.
Sau khi mở ứng dụng, nhấn vào biểu tượng Open hoặc sử dụng tổ hợp phím Ctrl + O. Tìm đến thư mục chứa video bạn muốn chỉnh sửa và chọn Open để mở video.
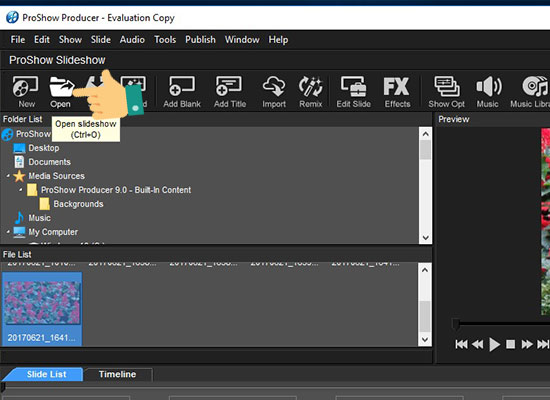
Bước 2: Mở Bảng Hiệu Ứng.
Khi video đã được mở, bạn sẽ thấy màn hình chỉnh sửa hiển thị như hình dưới. Tiếp theo, nhấn vào biểu tượng AB ở giữa hai khung hình (Slides) để bắt đầu thay đổi hiệu ứng chuyển cảnh cho video của bạn.
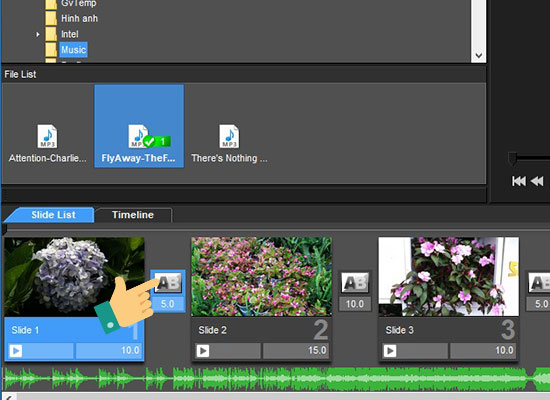
Bước 3: Lựa Chọn Hiệu Ứng.
Một bảng các hiệu ứng sẽ hiện ra để bạn lựa chọn. Bảng hiệu ứng được chia thành 3 phần chính:
Phần (1): Khung xem trước hiệu ứng – Bạn có thể xem trước các hiệu ứng để chọn hiệu ứng mà bạn yêu thích.
Phần (2): Mục lục – Các hiệu ứng được chia thành từng loại khác nhau.
Phần (3): Danh sách tên và các hiệu ứng sẽ được hiển thị để bạn dễ dàng chọn lựa.
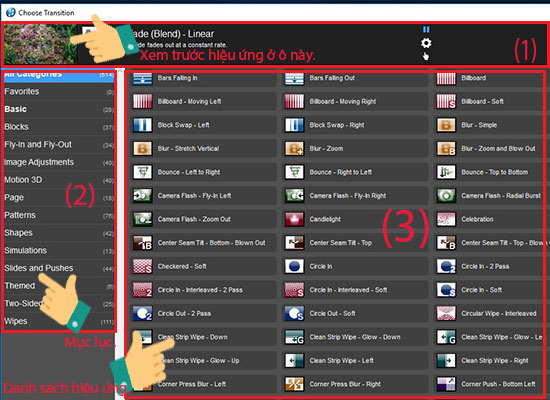
Bước 4: Áp Dụng Hiệu Ứng.
Chọn hiệu ứng mà bạn muốn áp dụng và nhấn Apply để lưu lại. Sau đó, bạn có thể đóng bảng hiệu ứng.
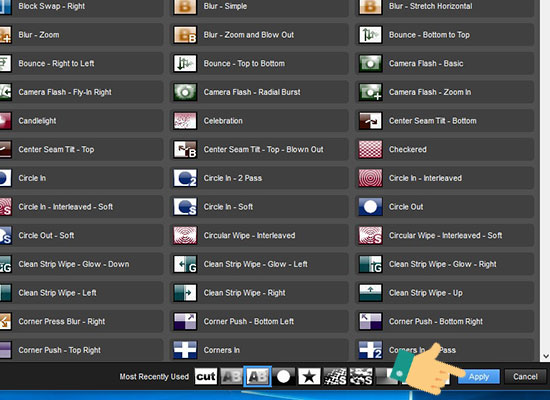
Mẹo Nhỏ Khi Chèn Hiệu Ứng
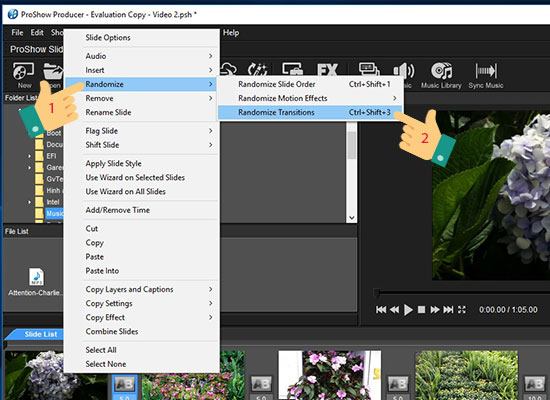
Nếu bạn muốn chèn hiệu ứng thủ công cho từng slide, nhấn chuột trái vào một slide bất kỳ và nhấn tổ hợp phím Ctrl + A để chọn tất cả các slide. Tiếp theo, thực hiện lại bước 3 và bước 5 để chọn hiệu ứng cho tất cả slide.
Ngẫu nhiên hóa hiệu ứng: Bạn có thể chọn hiệu ứng ngẫu nhiên cho các slide bằng cách click phải vào slide bạn muốn, hoặc chọn tất cả slide bằng Ctrl + A. Sau đó chọn Randomize và chọn Randomize Transitions (Ctrl + Shift + 3) để áp dụng hiệu ứng ngẫu nhiên.
Như vậy, chỉ với vài bước đơn giản, bạn đã có thể chèn hiệu ứng vào video trong ProShow Producer để làm video của mình thêm sinh động và ấn tượng. Hiệu ứng chuyển cảnh mượt mà sẽ giúp video của bạn trở nên chuyên nghiệp hơn rất nhiều. Đừng quên ghé thăm trang ProShow Producer 9 để cập nhật những thông tin mới nhất và mẹo hay về phần mềm tạo video chuyên nghiệp này.