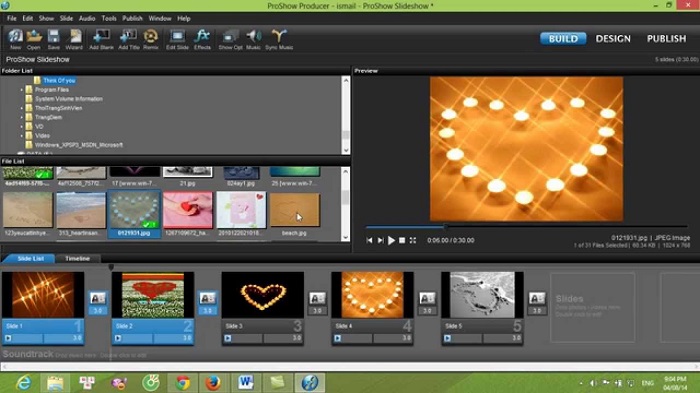Để tạo ra một sản phẩm hoàn chỉnh trong ProShow Producer, việc chèn văn bản vào slideshow là điều không thể thiếu. Tuy nhiên, nhiều người dùng gặp phải vấn đề khi không thể viết tiếng Việt có dấu trong phần mềm này. Bài viết dưới đây, ProShow Producer 9 sẽ hướng dẫn bạn cách viết chữ tiếng Việt có dấu trong ProShow Producer mà không gặp lỗi, đồng thời chỉ bạn cách điều chỉnh thời gian xuất hiện của chữ để video của bạn trở nên sinh động và dễ nhìn hơn.
I. Cách Viết Chữ Tiếng Việt Có Dấu Không Bị Lỗi
Bước 1: Bật Unikey và cấu hình bảng mã.
Mở bảng điều khiển Unikey, chọn Bảng mã là VNI Windows và Kiểu gõ là Telex hoặc VNI.
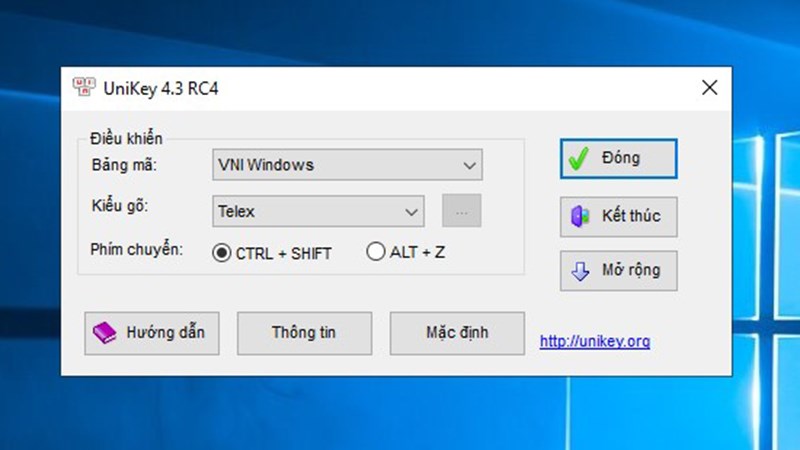
Bước 2: Chọn ảnh trong ProShow Producer.
Kéo ảnh từ thư mục trên máy tính vào mục Slide list hoặc chọn ảnh từ Folder List.
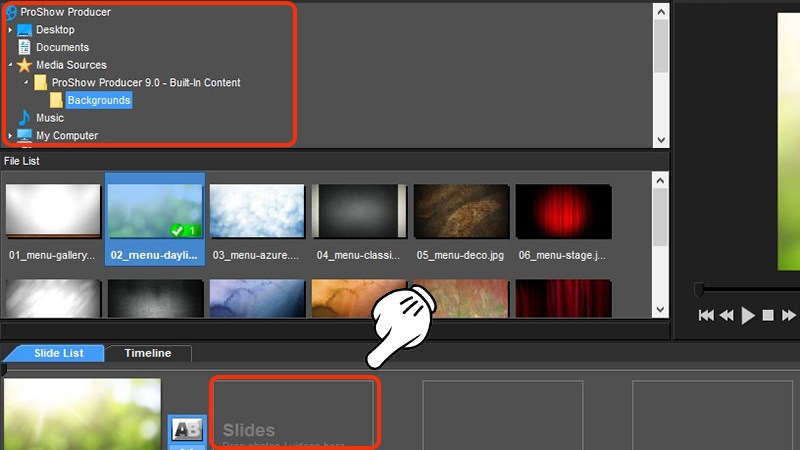
Bước 3: Nhấn đúp vào slideshow bạn muốn thêm chữ. Sau đó, trong giao diện mới, nhấn Add trong mục Caption.
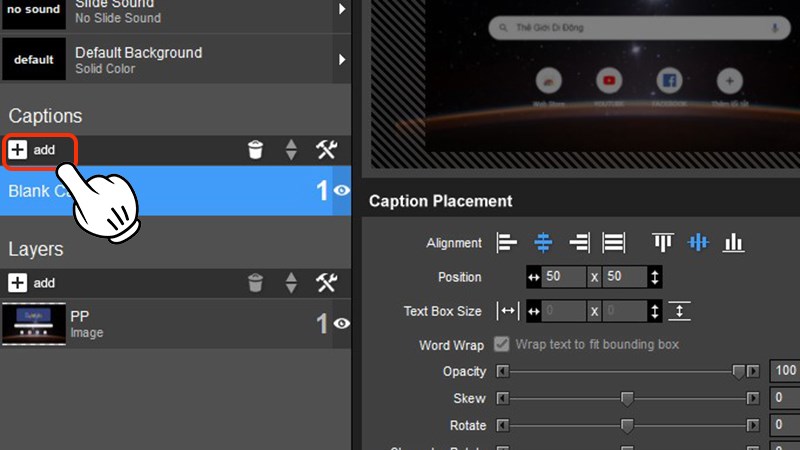
Bước 4: Nhập văn bản và chọn font chữ.
Trong ô Caption Text, chọn Font là VNI (ví dụ: VNI-Times). Bạn có thể điều chỉnh màu chữ và cỡ chữ theo ý muốn, sau đó nhập văn bản vào ô Caption Text.
Lưu ý: Mặc dù phông chữ có thể bị lỗi trong ô Caption Text, nhưng nếu trong khung xem trước font chữ không bị lỗi, bạn có thể tiếp tục mà không gặp vấn đề gì.
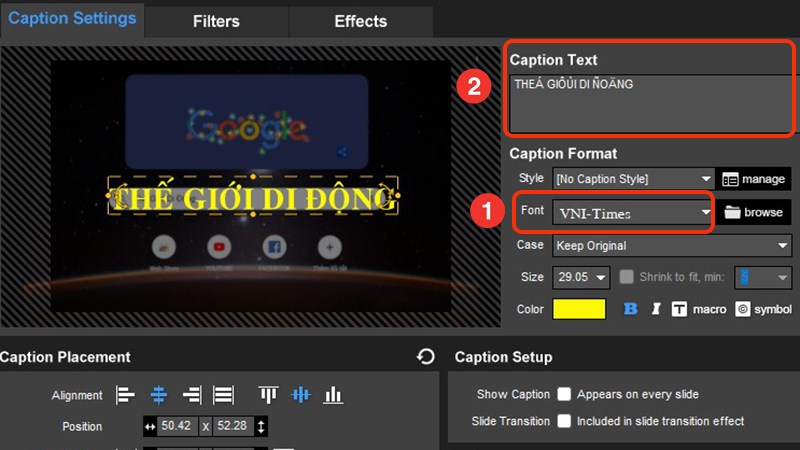
II. Cách Chỉnh Thời Gian Xuất Hiện Chữ
Bước 1: Sau khi đã nhập chữ, chọn tab Effect.
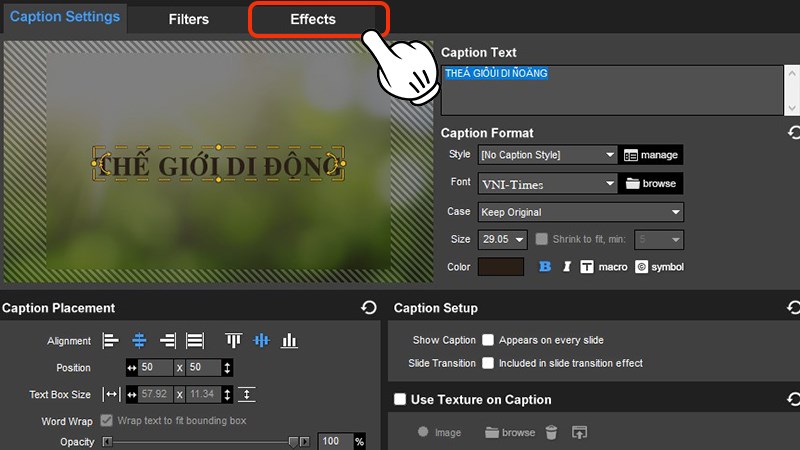
Bước 2: Điều chỉnh thời gian với thanh thời gian.
Khi bạn click vào tab Effect, một thanh thời gian sẽ xuất hiện với hai điểm: Điểm số 1 (điểm đầu) và Điểm số 2 (điểm cuối). Bạn có thể kéo thanh này để điều chỉnh thời gian chữ xuất hiện.
Nếu bạn muốn nhập thời gian chính xác, hãy tiếp tục với bước 3.
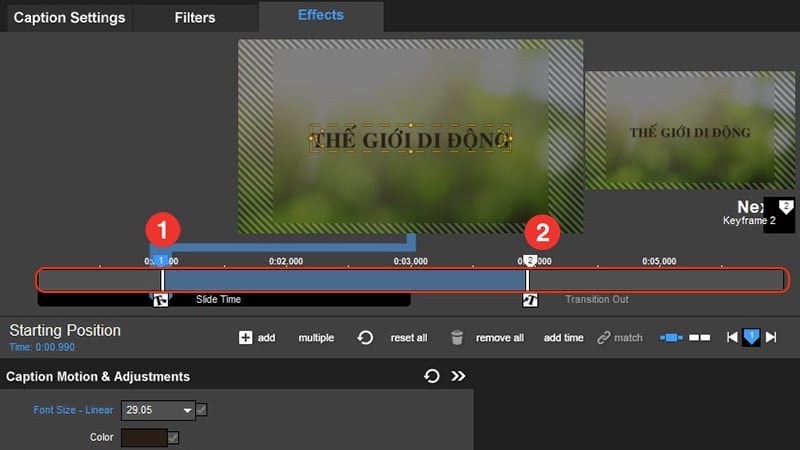
Bước 3: Nhập thời gian chính xác.
Click vào Time dưới Starting Position để nhập thời gian bắt đầu. Sau đó nhấn OK.
Tiếp theo, click vào điểm Ending Position và nhập thời gian kết thúc tại Time dưới đó, rồi nhấn OK.
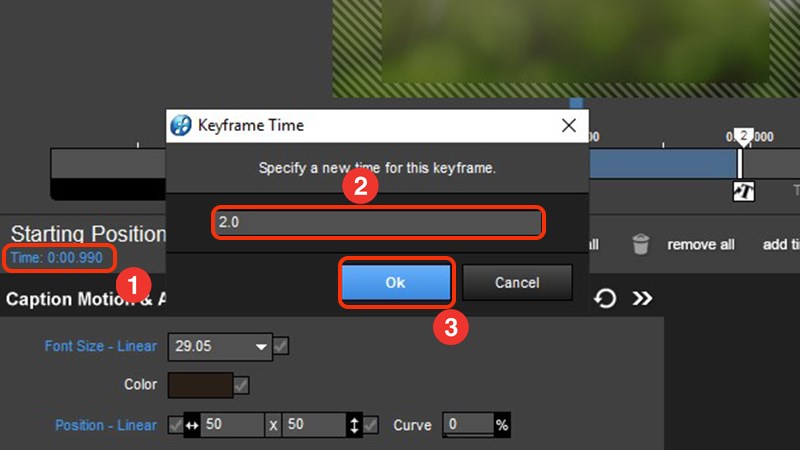
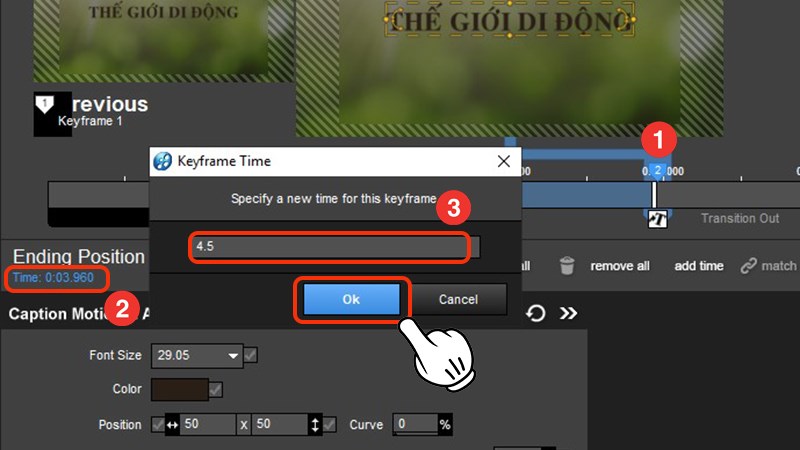
Bước 4: Nhấn Play để xem trước hiệu ứng chữ chạy và đảm bảo thời gian xuất hiện và kết thúc hợp lý.
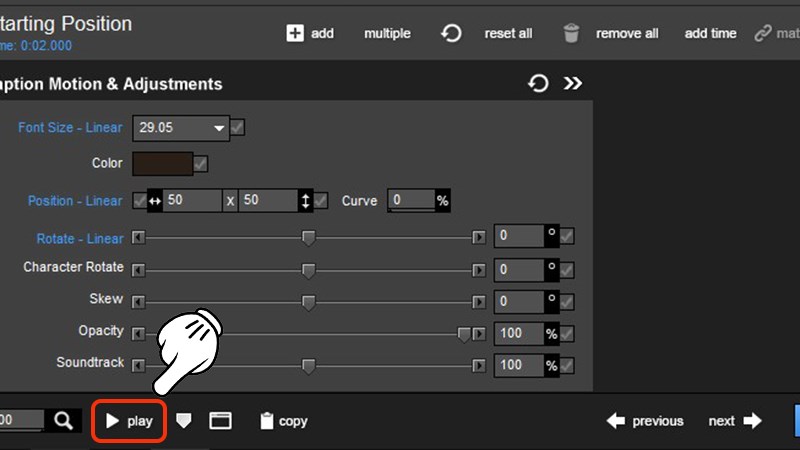
Với những bước đơn giản, bạn có thể dễ dàng viết chữ tiếng Việt có dấu trong ProShow Producer mà không gặp phải lỗi font chữ. Việc thêm chữ chạy vào video không chỉ giúp truyền tải thông điệp một cách rõ ràng mà còn tạo điểm nhấn thú vị cho video của bạn. Đừng quên ghé thăm trang ProShow Producer để cập nhật những thông tin hữu ích về phần mềm thiết kế chuyên nghiệp này.