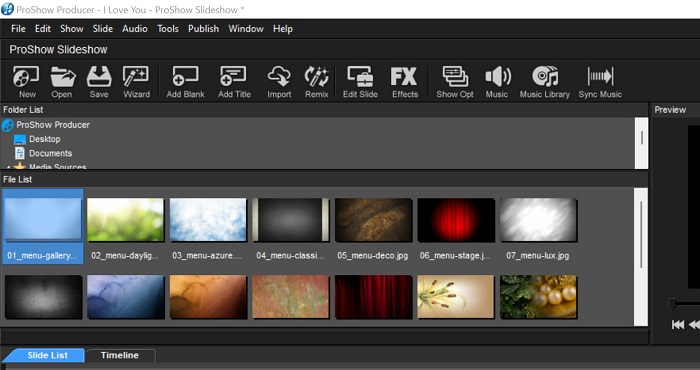ProShow Producer là phần mềm nổi bật trong việc chỉnh sửa video và dựng phim, được nhiều người dùng yêu thích vì giao diện dễ sử dụng và tính năng mạnh mẽ. Nếu bạn muốn tạo ra những video ấn tượng chất lượng cao mà không có nhiều kinh nghiệm, ProShow Producer chính là công cụ lý tưởng. Bài viết này, ProShow Producer 9 sẽ hướng dẫn bạn cách làm video đơn giản, từ việc chèn hình ảnh, video, hiệu ứng đến xuất video chất lượng cao.
Giới Thiệu Về Phần Mềm Làm Video ProShow Producer
ProShow Producer là phần mềm chuyên nghiệp cho phép người dùng tạo video từ ảnh và video sẵn có, chỉnh sửa video, chèn nhạc nền và hiệu ứng dễ dàng. Phần mềm này thích hợp cho cả người mới bắt đầu và những người làm video chuyên nghiệp.
| Ưu điểm | Nhược điểm |
| Dễ sử dụng, giao diện đơn giản, phù hợp cho người mới bắt đầu. | Phiên bản dùng thử chỉ có hạn 15 ngày. |
| Lưu video chất lượng HD. | Thao tác chỉnh sửa phụ đề có thể gây bất tiện. |
| Thời gian xuất video nhanh chóng. | Chưa tối ưu tốt cho hệ điều hành mới như Windows 11. |
| Hỗ trợ chèn nhạc, hiệu ứng và chỉnh sửa hình ảnh đa dạng. | Hiệu ứng có thể bị giới hạn nếu không dùng preset hoặc plugin. |
| Tương thích với các thiết bị smartphone và hỗ trợ chia sẻ lên YouTube. | Chưa hỗ trợ xuất video với định dạng mới như .MKV hoặc 4K. |
| Kho hiệu ứng chuyển cảnh, chữ chạy, khung hình phong phú. | Giao diện cũ, ít cập nhật tính năng hiện đại. |
| Hỗ trợ tiếng Việt và dễ học đối với người mới làm video. | Dung lượng cài đặt khá lớn, yêu cầu cấu hình ổn định. |
Giao Diện Làm Việc Của ProShow Producer
Giao diện của ProShow Producer rất dễ sử dụng với các công cụ rõ ràng và dễ tìm. Dưới đây là các thành phần chính trong giao diện:
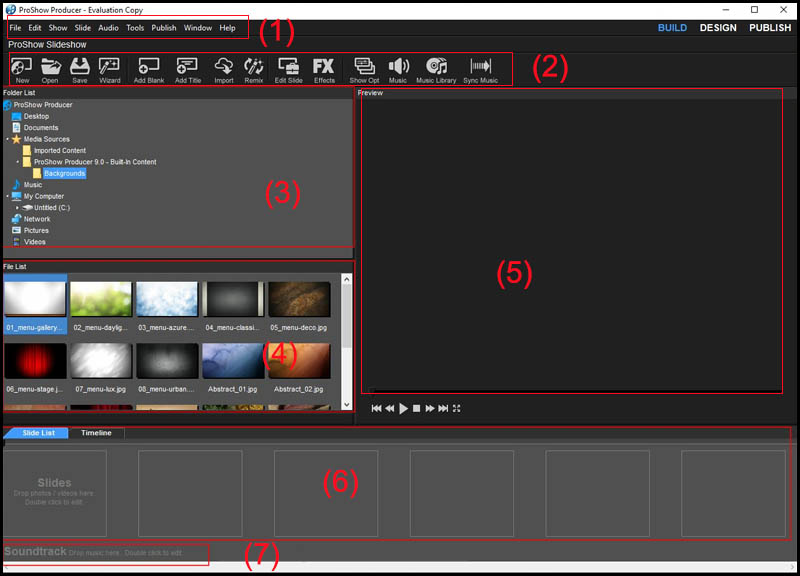
Thanh Menu: Chứa các mục như File, Edit, Show, Slide, Audio, Tools.
Thanh Biểu Tượng: Các biểu tượng như New, Open, Save, Wizard, Import, Add Blank.
Khung Folder List: Hiển thị các thư mục và ổ đĩa trên máy tính.
Khung File List: Hiển thị các file trong thư mục bạn chọn để dễ dàng thêm vào video.
Khung Preview: Cho phép bạn xem trước video.
Các Slide: Nơi bạn thêm hình ảnh, video và chỉnh sửa.
Soundtrack: Chèn nhạc vào video.
Hướng Dẫn Cách Làm Video Bằng ProShow Producer
Chèn Video Vào Giao Diện Làm Việc
Bước 1: Nhấn chuột phải vào danh sách Slide bên dưới, chọn Insert > Blank Slide.
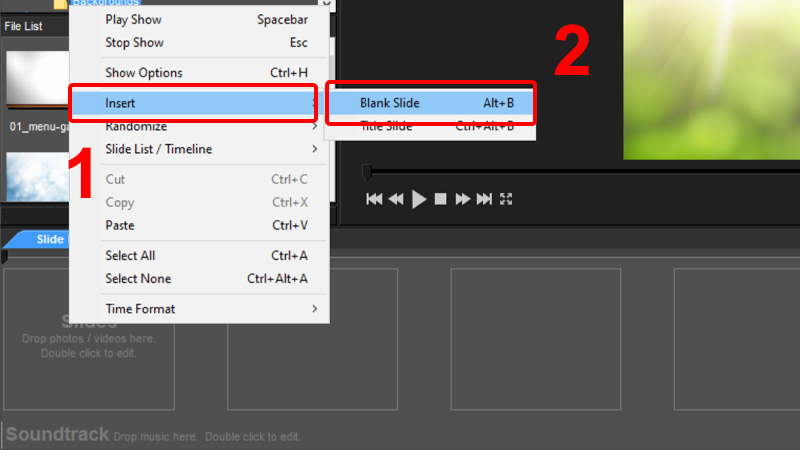
Bước 2: Nhấp đúp vào slide trống > Chọn Add ở thanh Layers.
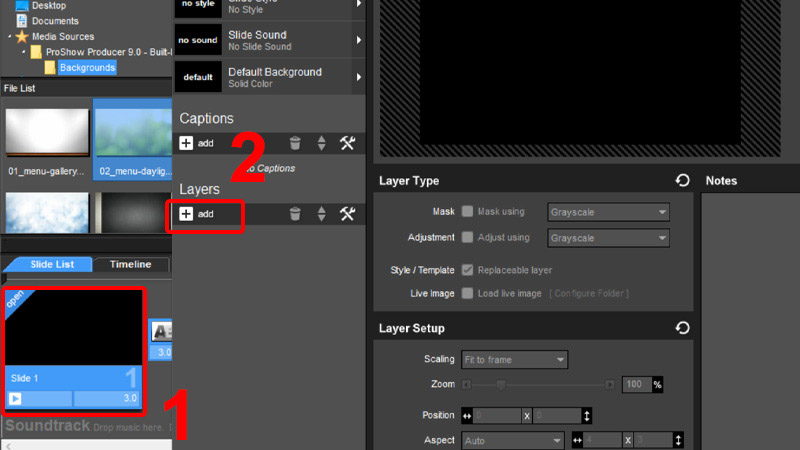
Bước 3: Chọn Add Image or Video.
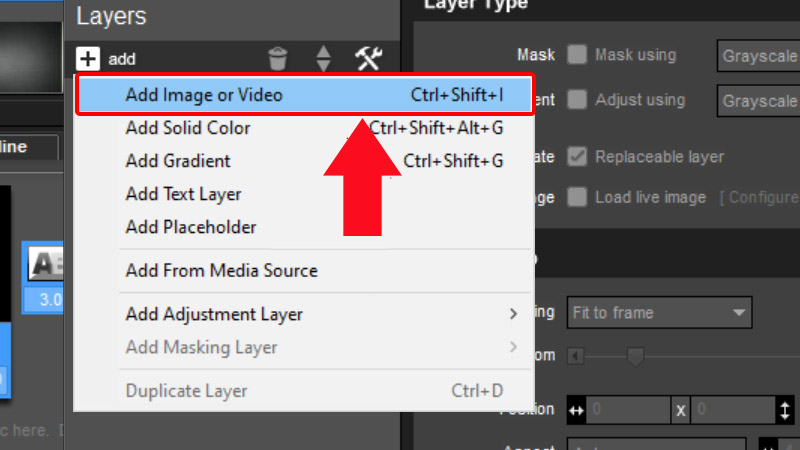
Bước 4: Chọn video cần chèn và nhấn OK.
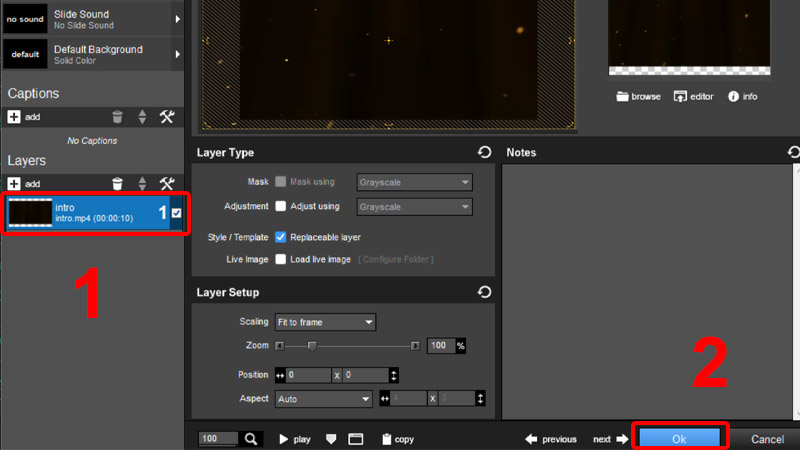
Chèn Hình Ảnh Vào Video
Chọn thư mục chứa ảnh trong Folder List, kéo ảnh vào Slide List để thêm vào video.
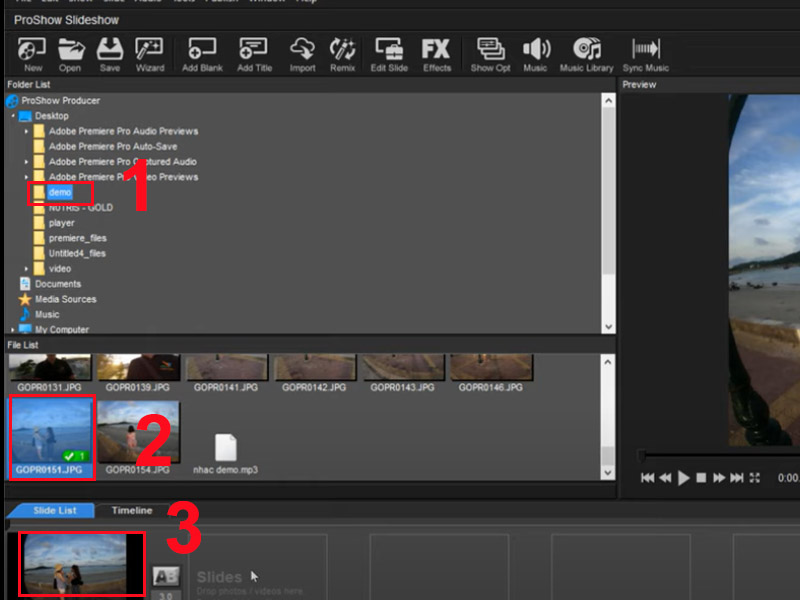
Chèn Hiệu Ứng Vào Video
Bước 1: Nhấp đúp vào slide muốn tạo hiệu ứng, chọn Slide Style trong cửa sổ Slide Options.
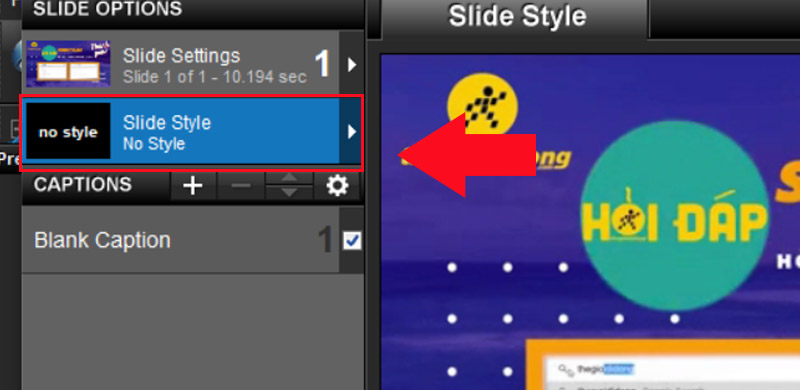
Bước 2: Chọn hiệu ứng phù hợp và nhấn Apply to Style, sau đó nhấn OK.
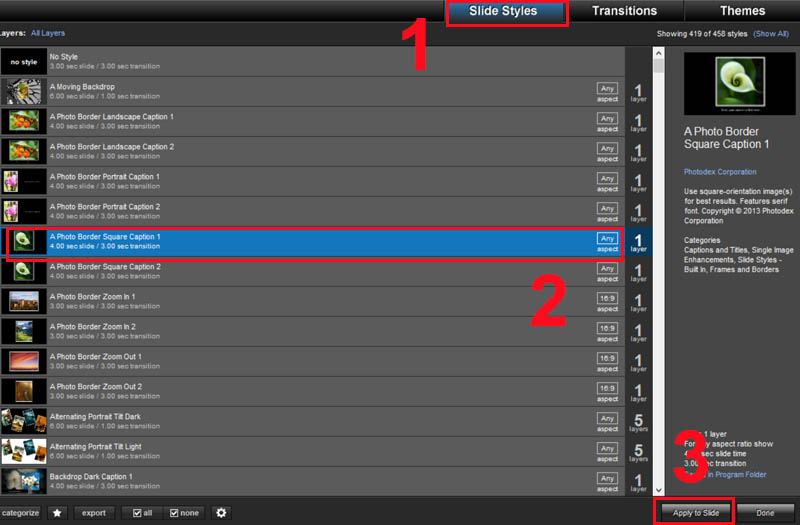
Chèn Nhạc Vào Video
Hướng dẫn: Nhấn đúp chuột vào Slide mà bạn muốn chèn nhạc > Chọn Slide Sound > Nhấn Browse > Chọn Open để chèn nhạc vào video > Nhấn OK để lưu nhạc.
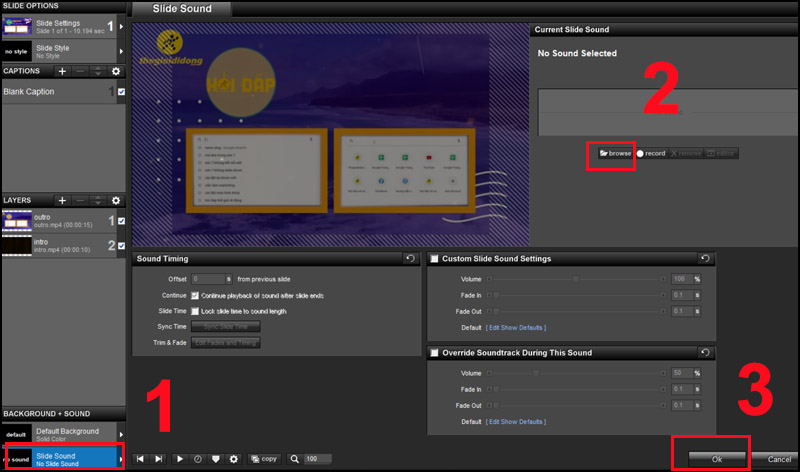
Chèn Logo Bản Quyền Vào Video
Bước 1: Nhấp đúp vào slide muốn chèn logo, chọn Add Image or Video và chọn logo.
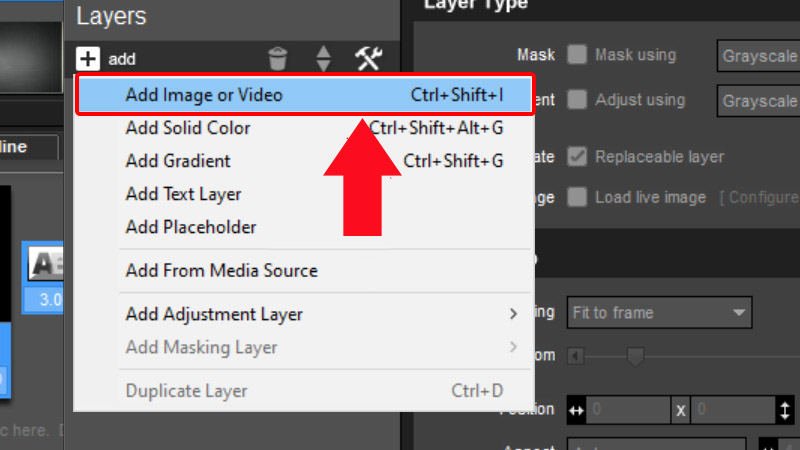
Bước 2: Căn chỉnh vị trí và kích thước logo, nhấn OK.
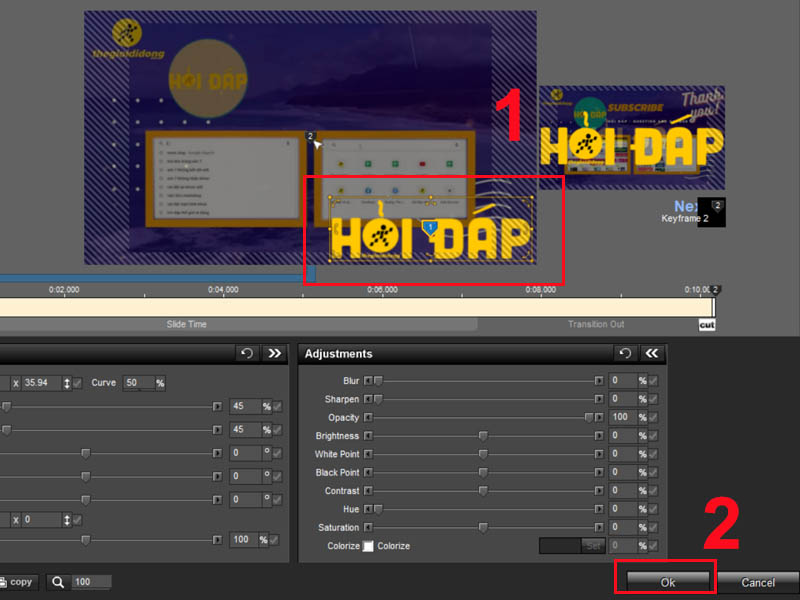
Xuất File Video Chất Lượng Cao
Bước 1: Nhấn Publish ở góc phải, chọn Video.
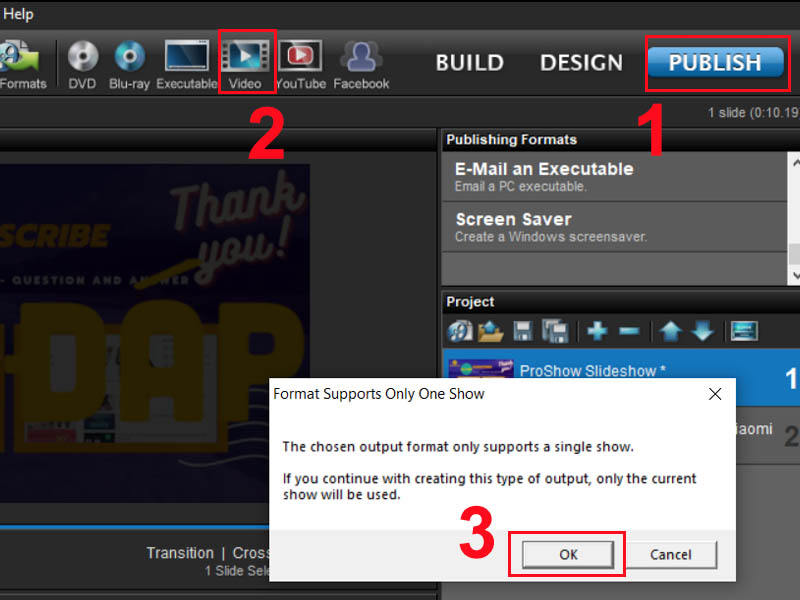
Bước 2: Chọn định dạng và chất lượng video phù hợp, nhấn Create.
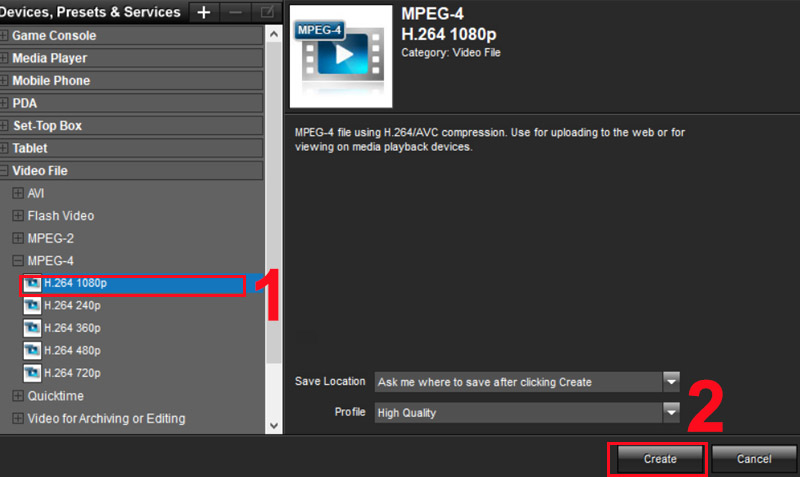
ProShow Producer là công cụ tuyệt vời để tạo video từ ảnh, video và chỉnh sửa chúng một cách chuyên nghiệp. Với các bước hướng dẫn trên, bạn có thể dễ dàng tạo ra những video ấn tượng. Hãy thử ngay và chia sẻ video của bạn với bạn bè, gia đình hoặc cộng đồng trên mạng xã hội.