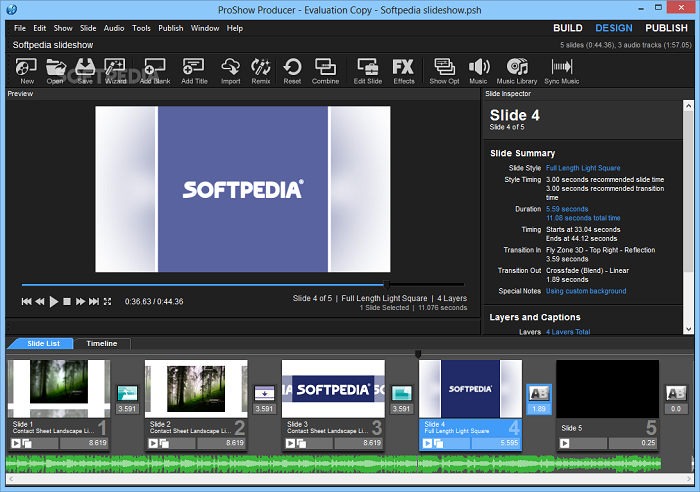Khi chỉnh sửa video bằng ProShow Producer, bạn có thể dễ dàng chèn hiệu ứng gõ chữ để làm video thêm sinh động và ấn tượng hơn. Hiệu ứng gõ chữ giúp tạo cảm giác mới mẻ cho video, đặc biệt khi bạn muốn hiển thị các thông điệp hoặc chú thích một cách sáng tạo. Dưới đây, ProShow Producer 9 sẽ hướng dẫn bạn cách tạo hiệu ứng gõ chữ trong ProShow Producer đơn giản và chi tiết từng bước.
Lợi Ích Của Việc Tạo Hiệu Ứng Gõ Chữ
Tạo phụ đề cho video với vài bước đơn giản.
Hiển thị nội dung dễ dàng hơn, giúp người xem hiểu rõ thông điệp.
Thêm hiệu ứng gõ chữ giúp video trở nên sinh động và chuyên nghiệp.
Cách Tạo Hiệu Ứng Gõ Chữ Trong ProShow Producer
Bước 1: Mở ProShow Producer và kéo thả video vào Slideshow.
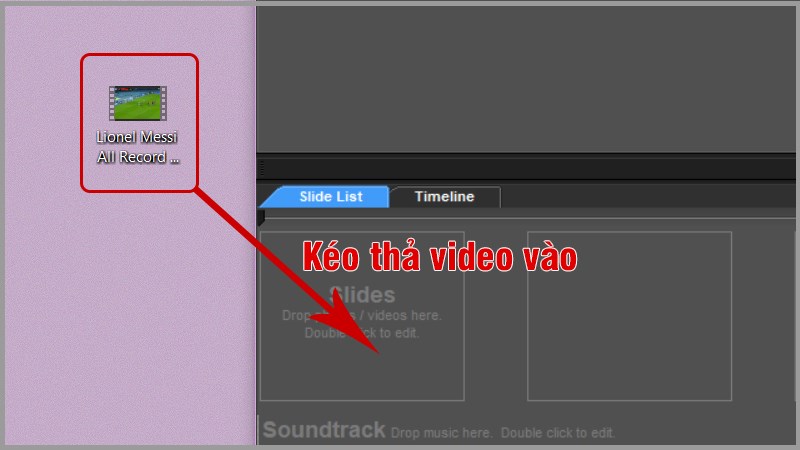
Bước 2: Nhấn đúp chuột vào video hoặc sử dụng Ctrl + L để mở bảng Slide Options.
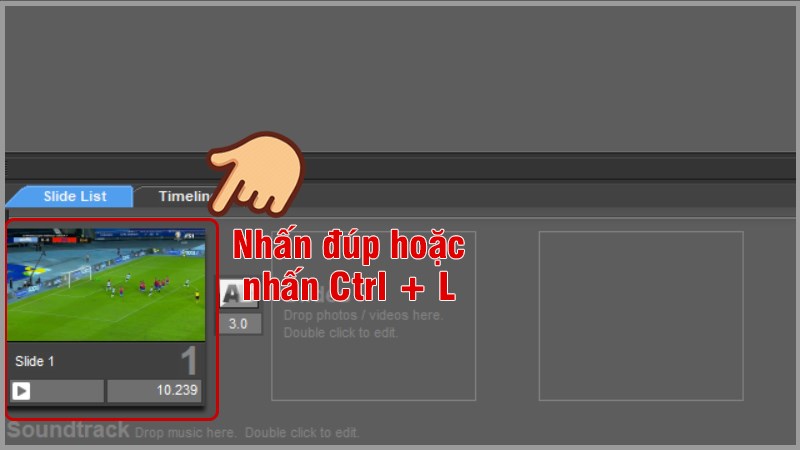
Bước 3: Trong mục Caption, chọn Add và chọn Caption Settings.
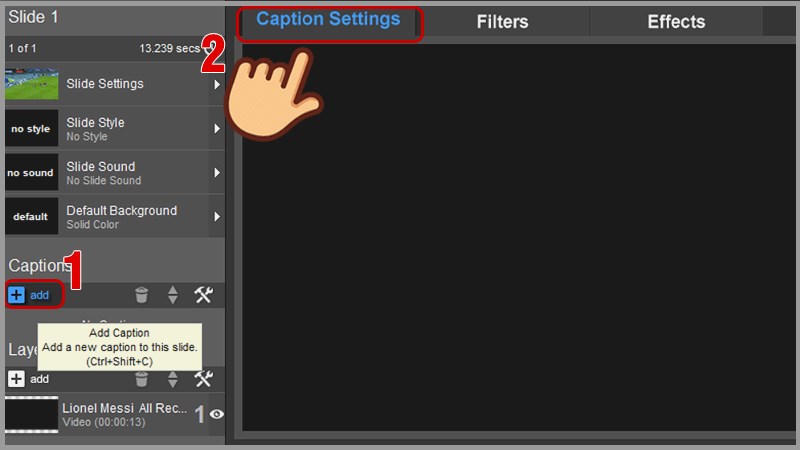
Bước 4: Nhập văn bản muốn hiển thị trong mục Caption Text. Bạn có thể thay đổi font, kích thước, màu sắc trong mục Caption Format.
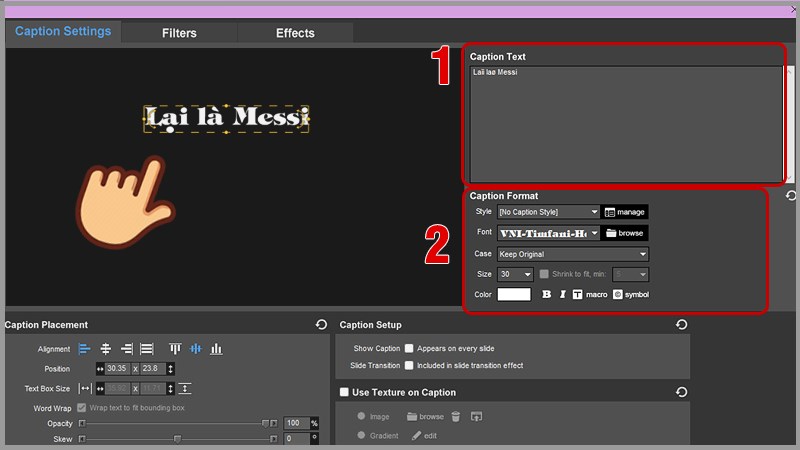
Bước 5: Sau khi nhập xong văn bản, nhấn Add để thêm các khung chữ khác và điều chỉnh vị trí cho phù hợp.
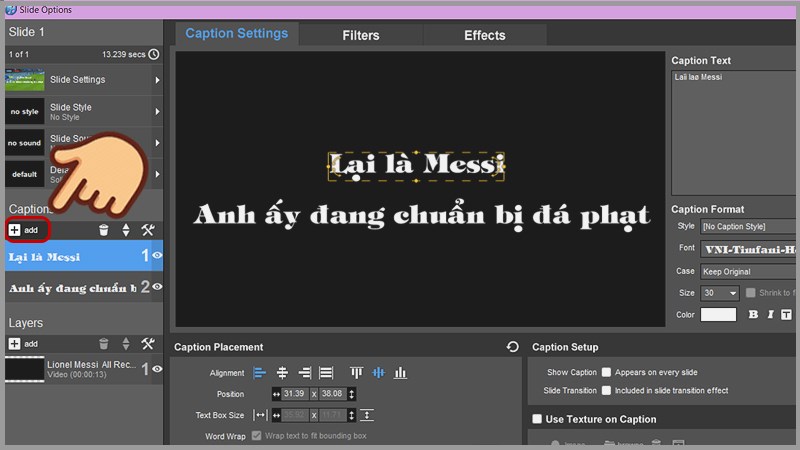
Bước 6: Vào tab Filters và chọn Browse trong mục Fly in của Captions Motions Filters.
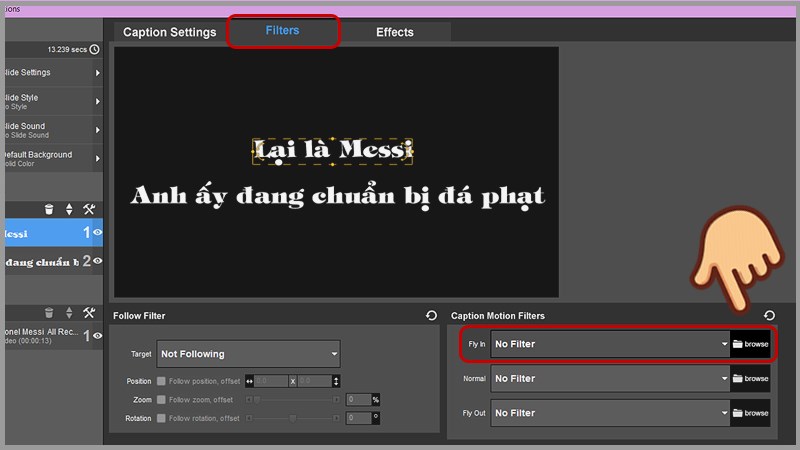
Bước 7: Chọn Fade Flip in và nhấn Apply để áp dụng hiệu ứng. Lặp lại bước này cho các layer chữ khác.
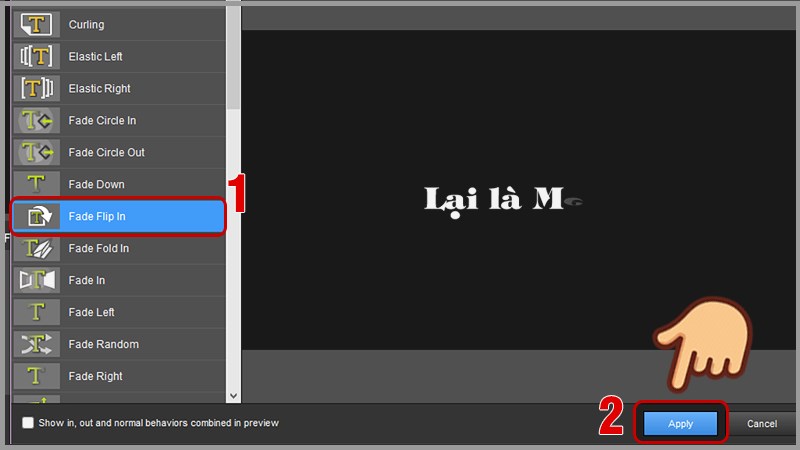
Bước 8: Để thêm âm thanh gõ chữ, nhấn vào Slide Sound, chọn Browse và chọn Add Sound File.
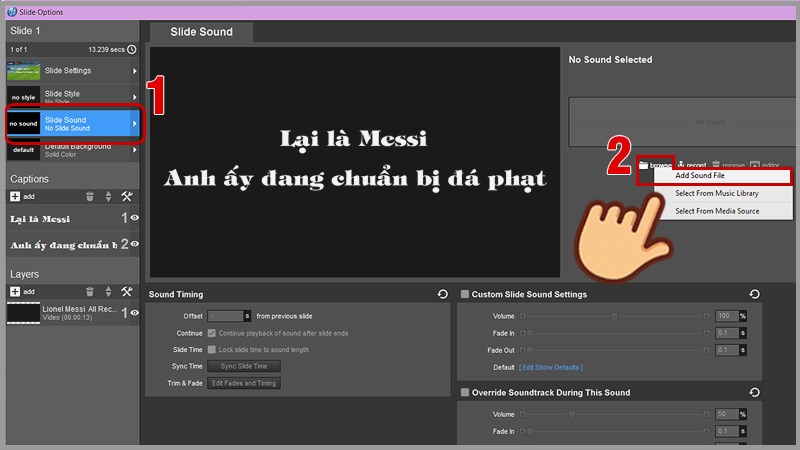
Bước 9: Chọn File âm thanh gõ bàn phím và nhấn Open.
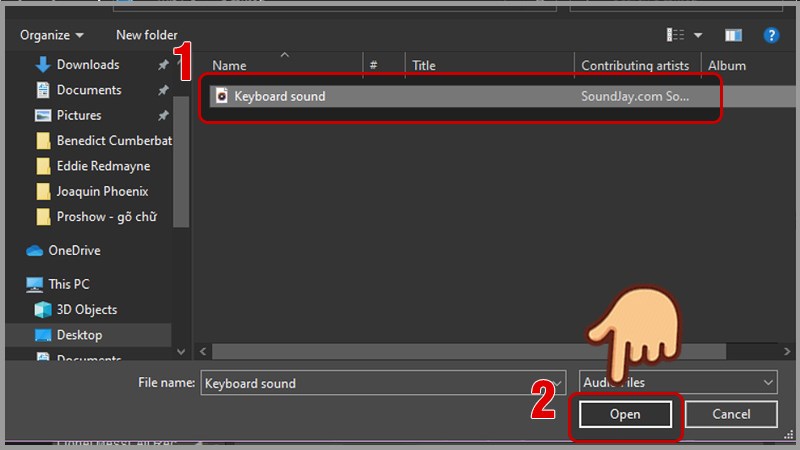
Bước 10: Nhấn vào Edit Fades and Timing để chỉnh sửa đoạn âm thanh gõ chữ. Điều chỉnh sao cho chỉ nghe được âm thanh khi bắt đầu gõ chữ.
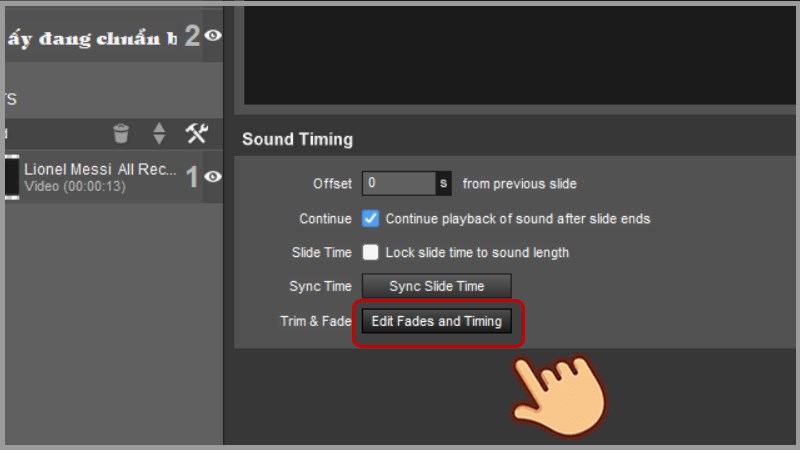
Bước 11: Chọn Keyframe Editor để sắp xếp thứ tự và thời gian xuất hiện của các layer chữ.
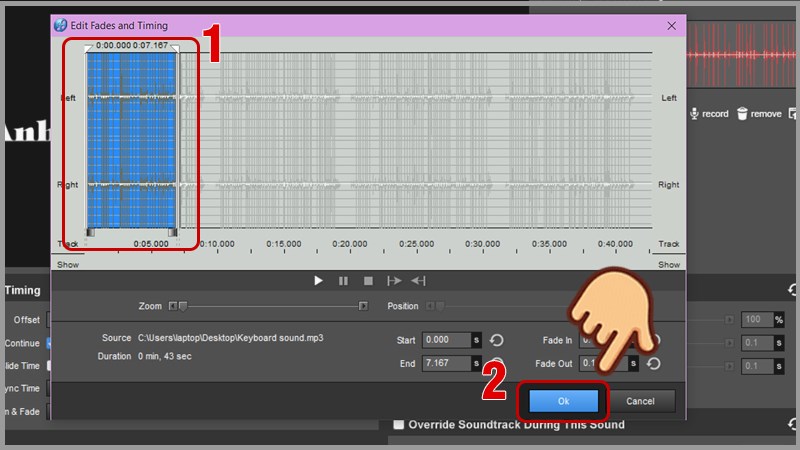
Bước 12: Sử dụng Play để xem trước và chỉnh lại thứ tự xuất hiện của các layer sao cho hợp lý.
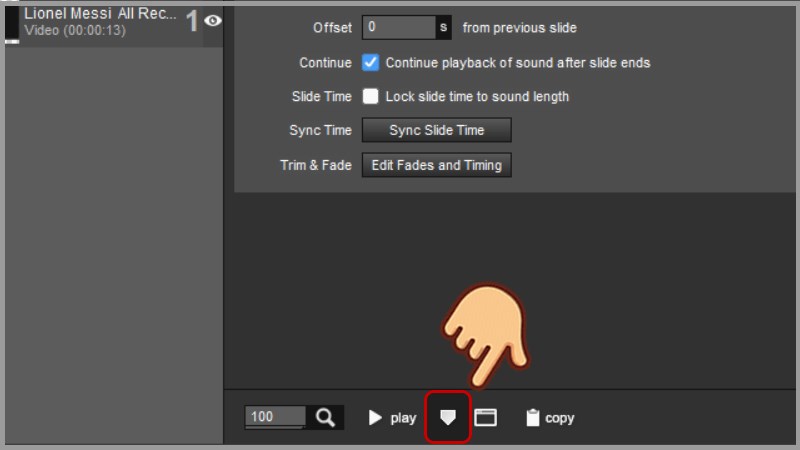
Bước 13: Sau khi chỉnh sửa xong, nhấn Apply để lưu thay đổi.
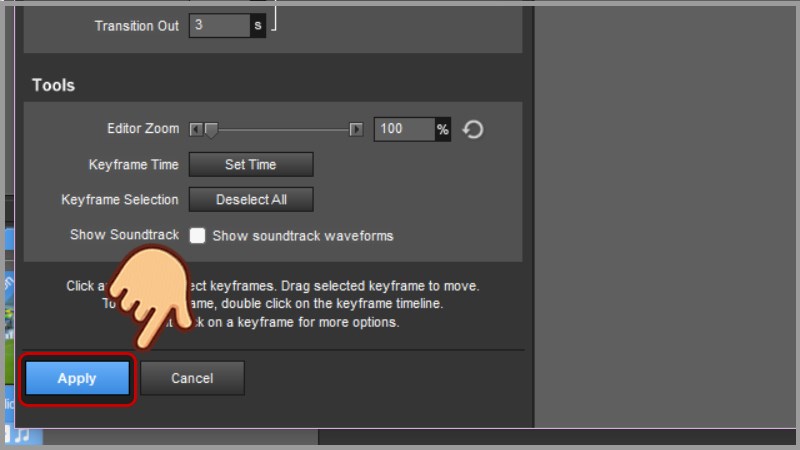
Bước 14: Cuối cùng, nhấn OK trong bảng Slide Options để lưu lại hiệu ứng gõ chữ bạn đã tạo.
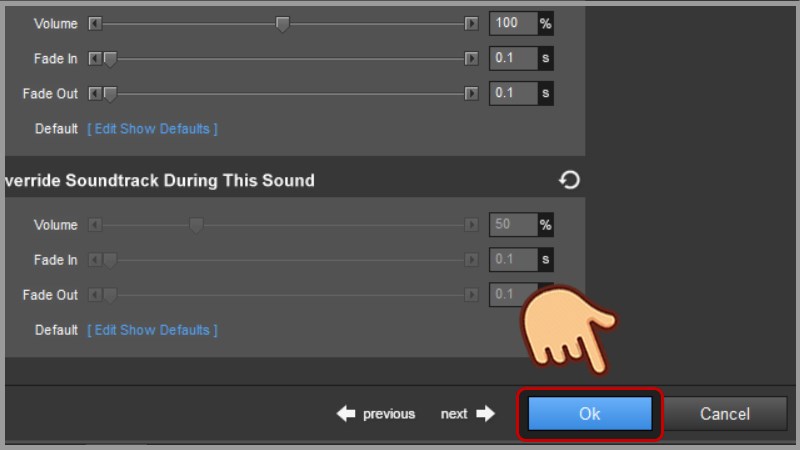
Một Số Lỗi Thường Gặp Khi Tạo Hiệu Ứng Gõ Chữ
Lỗi font chữ: Nếu bạn không thể chèn được chữ tiếng Việt, hãy kiểm tra lại font chữ đang sử dụng có hỗ trợ tiếng Việt hay không.
Hiệu ứng không chạy mượt: Đảm bảo rằng bạn đã điều chỉnh đúng thời gian xuất hiện của các layer chữ.
Âm thanh không khớp: Kiểm tra lại đoạn âm thanh gõ chữ và đảm bảo thời gian của âm thanh trùng khớp với hiệu ứng gõ chữ.
Với các bước hướng dẫn trên, bạn có thể tạo hiệu ứng gõ chữ trong ProShow Producer một cách dễ dàng và nhanh chóng. Hiệu ứng này sẽ giúp video của bạn trở nên sinh động và ấn tượng hơn, tăng tính chuyên nghiệp cho sản phẩm của bạn.