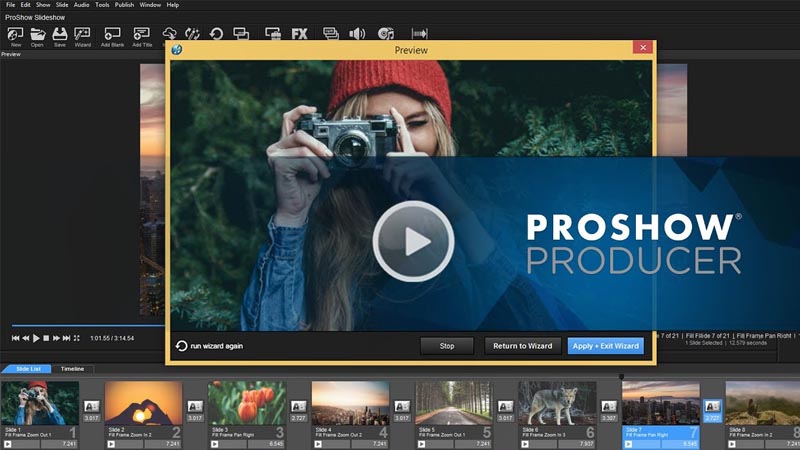ProShow Producer là phần mềm tạo slideshow chuyên nghiệp, cho phép người dùng dễ dàng thiết kế video trình chiếu sống động với nhiều hiệu ứng bắt mắt. Hiệu ứng này không chỉ làm cho nội dung thêm phần hấp dẫn mà còn giúp người xem dễ dàng theo dõi thông điệp bạn muốn truyền tải. Trong bài viết này, ProShow Producer 9 sẽ hướng dẫn bạn cách tạo hiệu ứng chữ chạy chỉ với vài bước đơn giản giúp video trình chiếu của bạn thêm chuyên nghiệp.
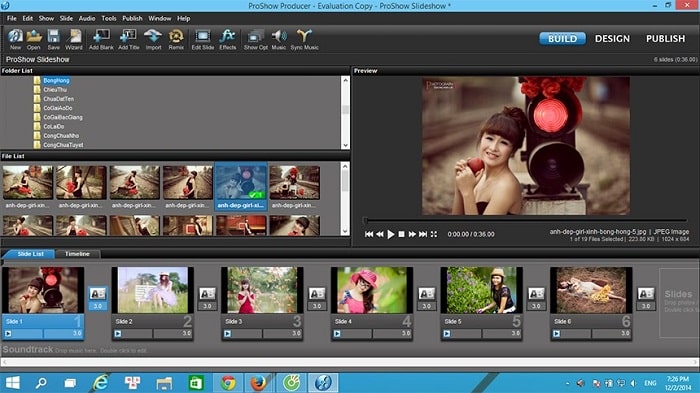
I. Lợi ích của hiệu ứng chạy chữ
Hiệu ứng chạy chữ giúp thu hút sự chú ý và làm cho thông điệp trở nên nổi bật hơn.
Làm cho video của bạn trở nên hấp dẫn và chuyên nghiệp hơn.
Làm cho nội dung thông báo, tiêu đề hoặc phụ đề trở nên dễ hiểu và dễ theo dõi.
II. Cách làm hiệu ứng chạy chữ trong ProShow Producer
1. Hướng dẫn nhanh
Kéo thả video vào khung làm việc của ProShow Producer.
Nhấn đúp vào video hoặc nhấn Ctrl + L.
Chọn Add ở mục Caption, sau đó chọn Caption Settings.
Nhập văn bản muốn hiển thị, chỉnh font chữ và màu sắc.
Chọn tab Effects để chỉnh thời gian và vị trí của chữ chạy.
Nhấn OK để lưu.
2. Hướng dẫn chi tiết
Bước 1: Kéo và thả video vào khung làm việc của ProShow Producer.
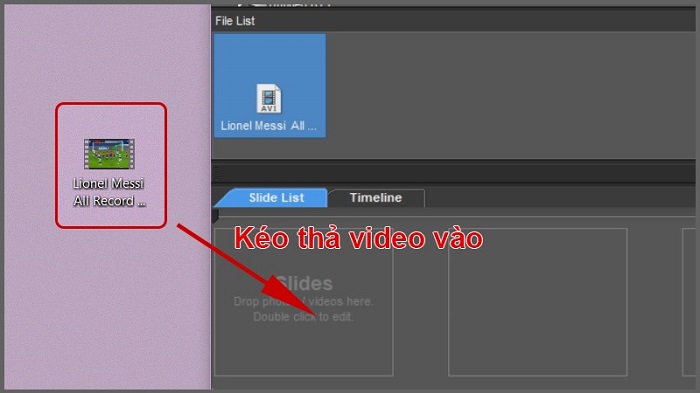
Bước 2: Nhấn đúp vào video hoặc nhấn tổ hợp phím Ctrl + L để mở bảng Slide Options.
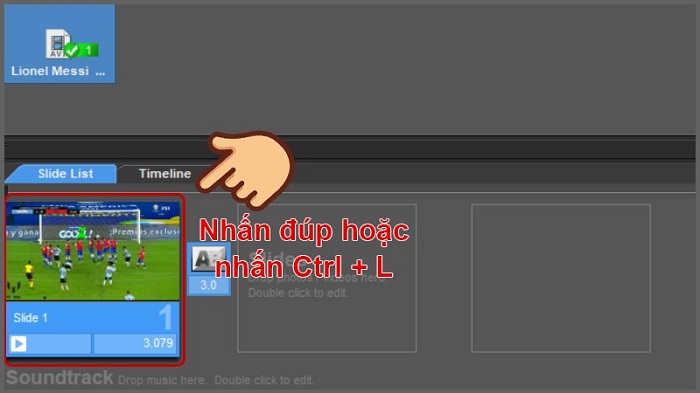
Bước 3: Chọn Add ở mục Caption và chọn Caption Settings.
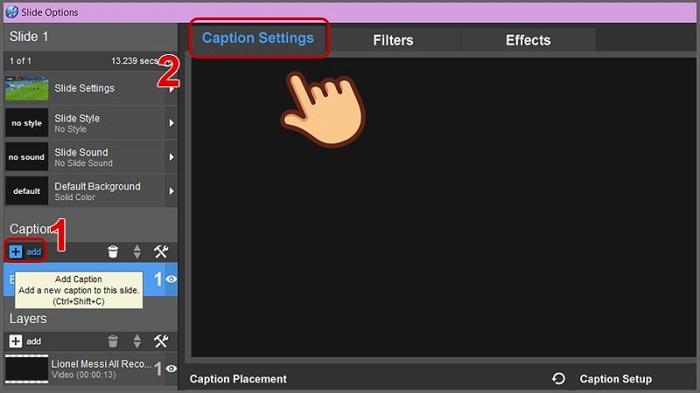
Bước 4: Nhập văn bản bạn muốn hiển thị vào mục Caption Text và chỉnh kiểu chữ, kích thước, màu sắc tại Caption Format.
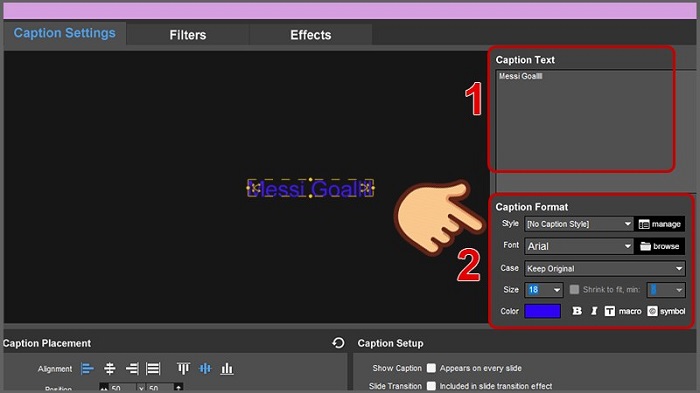
Bước 5: Nhấn vào tab Effects để thiết lập thời gian và vị trí chữ. Bạn có thể chỉnh sửa keyframe 1 và keyframe 2 để xác định thời gian và vị trí bắt đầu và kết thúc của chữ chạy.
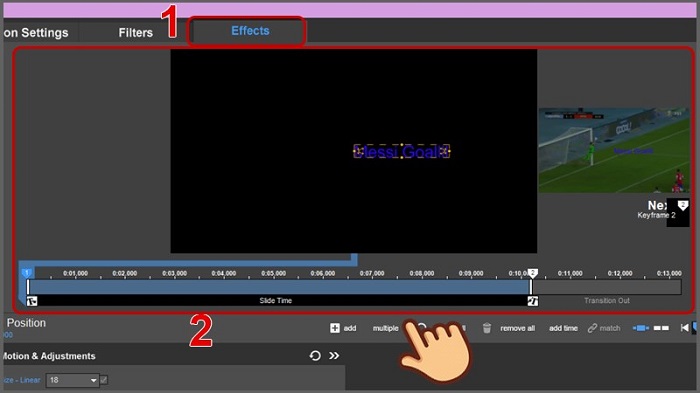
Ví dụ, nếu bạn muốn hiển thị chữ “Messi Goal” tại thời điểm Messi ghi bàn. Bạn sẽ điều chỉnh keyframe 1 sao cho nó trùng với khoảnh khắc đó, đồng thời đặt vị trí chữ ở nơi bạn muốn nó xuất hiện trên màn hình.
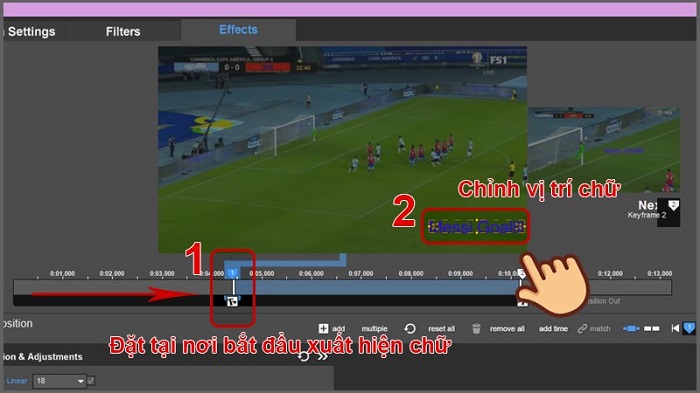
Chuyển sang keyframe 2, bạn sẽ kéo đến vị trí mà bạn muốn chữ kết thúc và điều chỉnh lại vị trí chữ. Trong quá trình chỉnh sửa, bạn có thể nhấn phím Space để xem trước video.
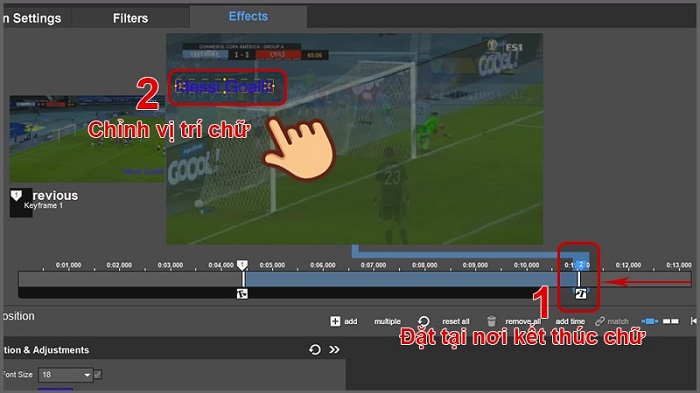
Bước 6: Nhấn OK để lưu lại hiệu ứng chữ chạy.
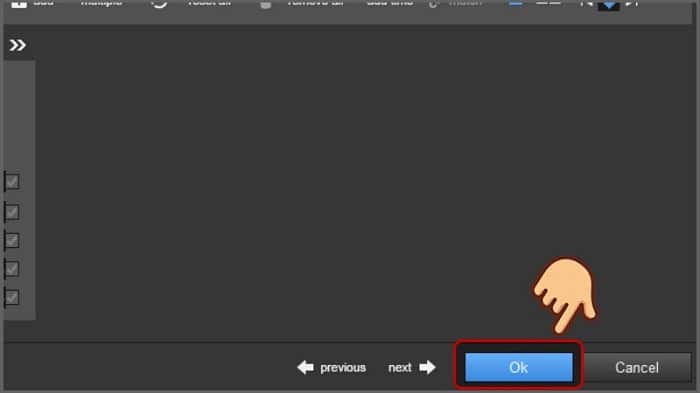
Với vài bước đơn giản, bạn có thể dễ dàng tạo hiệu ứng chạy chữ trong ProShow Producer để làm cho video của mình trở nên sinh động và dễ tiếp cận hơn. Đừng ngần ngại thử nghiệm với các kiểu chữ và hiệu ứng khác nhau để tạo ra một video ấn tượng và truyền tải thông điệp một cách hiệu quả. Đừng quên ghé thăm trang ProShow Producer để cập nhật mẹo hay và hướng dẫn mới nhất về phần mềm này.